
Cómo grabar pantalla en Mac con la barra de captura de pantalla
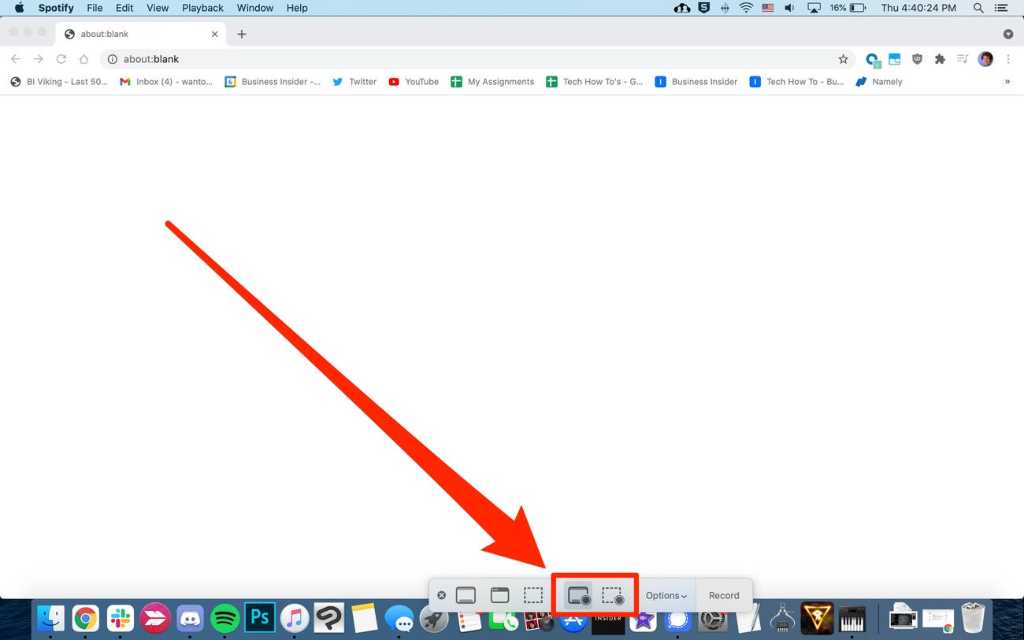
- Para grabar la pantalla en Mac, use la barra de herramientas de captura de pantalla o QuickTime Player.
- Si tiene una Mac nueva, puede grabar la pantalla en la barra de herramientas de captura de pantalla con un atajo de teclado.
- QuickTime Player es ideal para versiones anteriores de macOS y graba la pantalla con la misma facilidad.
Supongamos que deseas capturar algo en la pantalla de su Mac, pero una captura de pantalla simplemente no lo haría. Ahí es cuando las grabaciones de pantalla son útiles.
Puedes grabar un video de la pantalla de su Mac utilizando la herramienta de captura de pantalla o la aplicación QuickTime Player, las cuales vienen preinstaladas en la Mac.
Consejo rápido: necesitarás macOS Mojave o una versión más reciente para usar la barra de herramientas de captura de pantalla, pero cualquier versión de macOS puede usar QuickTime Player.
Cómo grabar la pantalla en una Mac usando la barra de herramientas de captura de pantalla
Nuevamente, recuerda que este método solo está disponible si está ejecutando macOS Mojave o una versión más reciente.
Una vez que esté listo para grabar:
1. Presione Comando + Mayús + 5 para abrir la barra de herramientas de captura de pantalla.
Aparecerá una barra de herramientas con varios iconos y opciones en la parte inferior de la pantalla. Busca los iconos que tienen el símbolo de registro (un círculo sólido) sobre ellos. Uno grabará un video de toda su pantalla y el otro le permitirá seleccionar una pantalla específica para grabar.
2. Elige el tipo de grabación que desees, y si elegiste «Grabar parte seleccionada», resalta la parte de la pantalla que desea filmar, y luego haz clic en «Grabar». Si deseas cancelar una grabación de pantalla antes de que comience, presione la tecla Esc.
3. La grabación de su pantalla comenzará inmediatamente y capturará todo lo que esté en su pantalla (o en la sección seleccionada) y cualquier audio que se esté reproduciendo. Cuando termines, haga clic en el botón de detener en la barra de menú en la parte superior de la pantalla.
De forma predeterminada, las grabaciones de pantalla se guardarán en el escritorio como archivos .mov. Puede cambiar esto abriendo la barra de herramientas de captura de pantalla y haciendo clic en «Opciones».
Consejos para grabar la pantalla con la barra de herramientas de captura de pantalla

Si hace clic en el botón «Opciones», se le dará una serie de configuraciones para elegir. Esto es lo que hacen.
- Guardar en: puede elegir en qué lugar de su Mac se guardará el archivo de video.
- Temporizador: elija si su pantalla comienza a grabar tan pronto como presione «Grabar» o si hay un retraso de tiempo de cinco o 10 segundos.
- Micrófono: Si desea narrar la grabación de su pantalla, puede elegir el dispositivo de audio que desea usar. «Micrófono incorporado» será el micrófono de su Mac.
- Mostrar miniatura flotante: una miniatura flotante puede aparecer en su pantalla después de que haya terminado de grabar, que abrirá una vista previa del video si hace clic en él. Esto es útil si desea cambiar rápidamente el nombre de un archivo o cambiar su ubicación.
- Recordar la última selección: puede hacer que la barra de herramientas de captura de pantalla recuerde la configuración exacta que utilizó la última vez habilitando esta función.
- Mostrar clics del mouse: esto agregará un círculo negro a su cursor durante la grabación para que sea más claro dónde está su puntero en la pantalla.
Cómo grabar la pantalla en una Mac usando QuickTime Player
Este es el método que querrás usar si estás ejecutando una versión anterior de macOS. Si sigue estos pasos mientras ejecuta macOS Mojave o una versión posterior, solo lo llevará de regreso a la barra de herramientas de captura de pantalla.
1. Abra la aplicación QuickTime Player en su Mac. Puedes encontrarlo en su carpeta Aplicaciones o buscándolo.
2. Haz clic en «Archivo» en la barra de menú en la parte superior de la pantalla.
3. Haz clic en «Nueva grabación de pantalla» y espera a que aparezca una ventana de grabación de color gris oscuro.

Consejo rápido: es posible que debas otorgar permiso a QuickTime para grabar su pantalla en la aplicación Preferencias del sistema de su Mac. Si ese es el caso, aparecerá una ventana emergente que le indicará cómo otorgar el permiso.
4. Haz clic en el botón rojo de grabación, luego en cualquier lugar de la pantalla para iniciar una grabación a pantalla completa, o arrastra el mouse para grabar solo una sección específica.
También puedes hacer clic en la flecha junto al botón de grabación para elegir si habilitar o no el micrófono y si desea que los clics del mouse se resalten.

5. Cuando termines de grabar, haz clic en el botón de detener en la barra de menú en la parte superior de la pantalla.
Una vez que dejes de grabar, tu nuevo video se abrirá en QuickTime automáticamente. Desde aquí, puede verlo, editarlo y compartirlo.
AHORA LEE: Las consolas Xbox nunca han sido rentables por sí solas, admite Microsoft en la corte
TAMBIÉN LEE: Twitter compra la empresa de noticias Scroll en esfuerzo por promover su servicio por suscripción