
Cómo tomar capturas de pantalla en la tablet Surface Pro de Microsoft
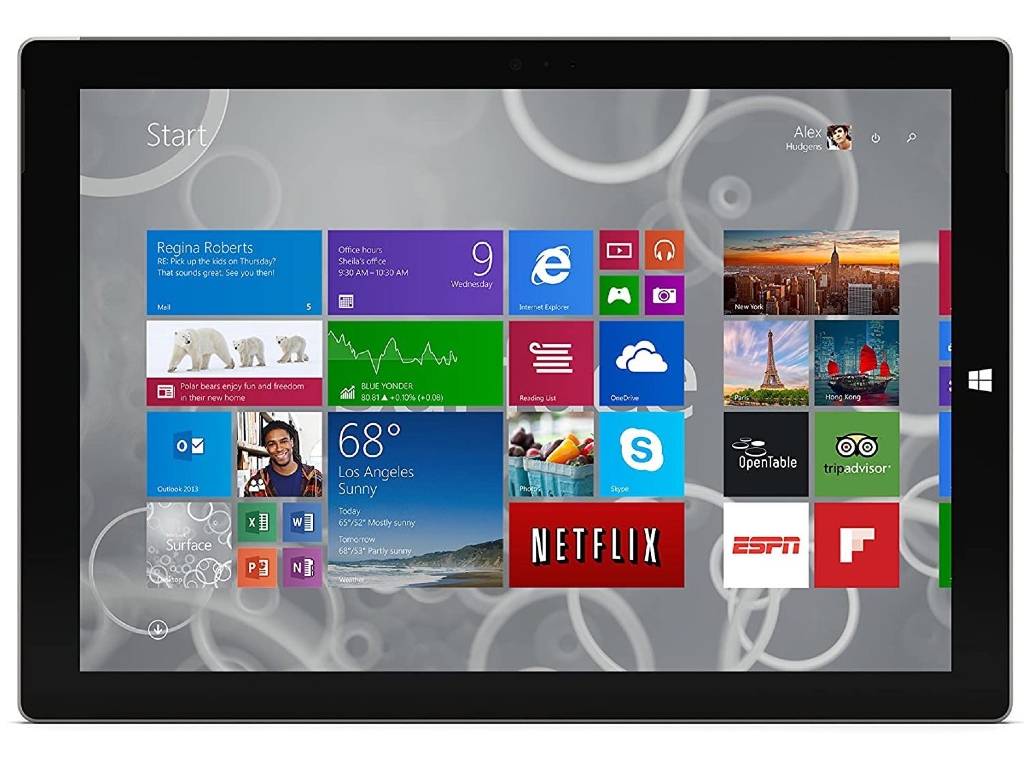
- Puedes tomar una captura de pantalla en la Surface Pro de diferentes maneras.
- Sin un teclado, en las Surface Pro recientes, puedes tomar una captura de pantalla con los botones de “Encendido” y “Subir volumen”.
- En una Surface Pro más antigua, deberás mantener presionada la tecla del logotipo de Windows y bajar el volumen.
- Si tiene una Funda con teclado, puedes usar la tecla “PrtScn” para copiar una captura de pantalla en el portapapeles y luego pegarla en otro lugar.
La Surface Pro de Microsoft es un híbrido entre una tablet y una laptop (el uso de un teclado es opcional), es posible que hacer una captura de pantalla no sea tan fácil como picar un botón y ya.
No te preocupes. Aquí te explicamos cómo puedes tomar una captura de pantalla en la Surface Pro con y sin teclado.
Cómo tomar una captura de pantalla en la Surface Pro sin teclado
No necesitas un teclado para hacer una captura de pantalla en la Surface Pro, pero esto depende de si tienes un Surface Pro reciente o un modelo anterior.
Si tienes una nueva Surface Pro —como Surface Pro 7 o Surface Pro X— tomar una captura de pantalla es similar a cómo lo harías en un teléfono:
- Mantén presionado el botón de encendido y el botón para subir el volumen al mismo tiempo.
- Después de un momento, la pantalla parpadeará y se tomará tu captura de pantalla.
- La imagen se guarda automáticamente en la subcarpeta “Capturas de pantalla” en la carpeta “Imágenes” de tu tablet.
Si tienes un Surface Pro más antigua —una Surface 3 o anterior— deberás usar una técnica ligeramente diferente:
- Mantén presionado el botón del logotipo de Windows en la tablet y el botón para bajar el volumen al mismo tiempo.
- Después de un momento, la pantalla parpadeará y se tomará tu captura de pantalla.
- La imagen se guarda automáticamente en la subcarpeta “Capturas de pantalla” en la carpeta “Imágenes” en tu tableta.
Cómo tomar una captura de pantalla con el teclado de la Surface Pro
Si estás usando tu Surface Pro con una funda de teclado, puedes usar el mismo método para tomar una captura de pantalla como lo harías con cualquier computadora de Windows: usando el botón “Imprimir pantalla”.
El botón “Imprimir pantalla” tiene la etiqueta “PrtScn” y se encuentra en la fila superior, a la izquierda del botón Inicio.
Presiona el botón “PrtScn” para copiar una imagen de tu pantalla completa al portapapeles; luego puedes pegarla en un programa como Paint y guardarla desde allí.
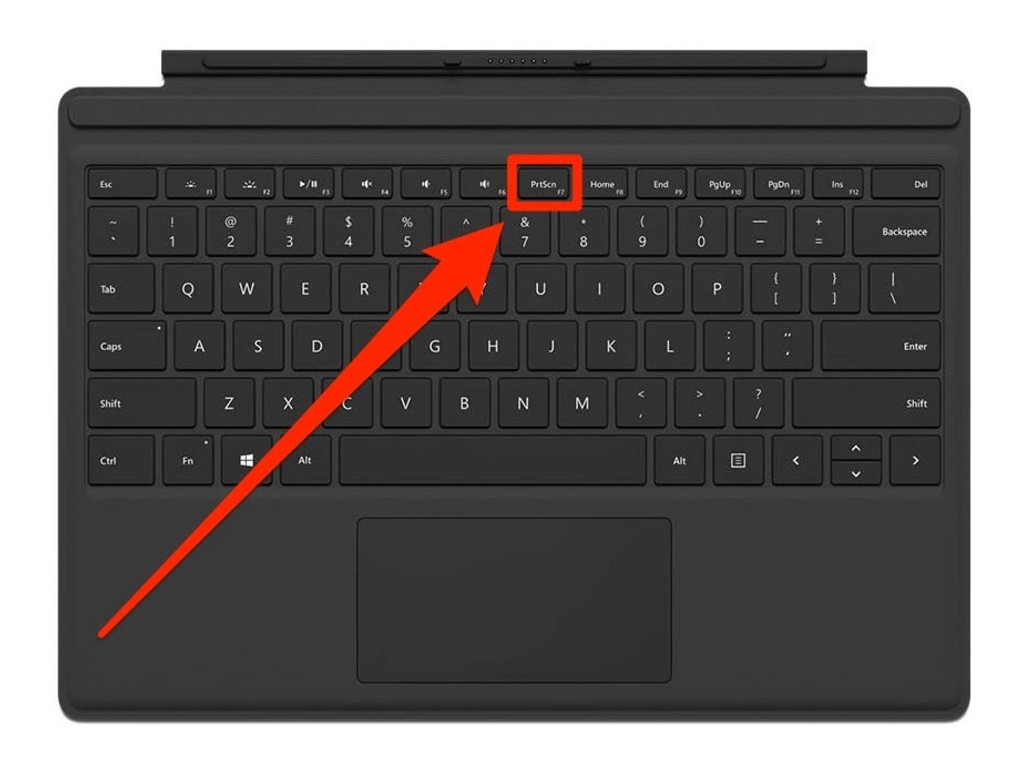
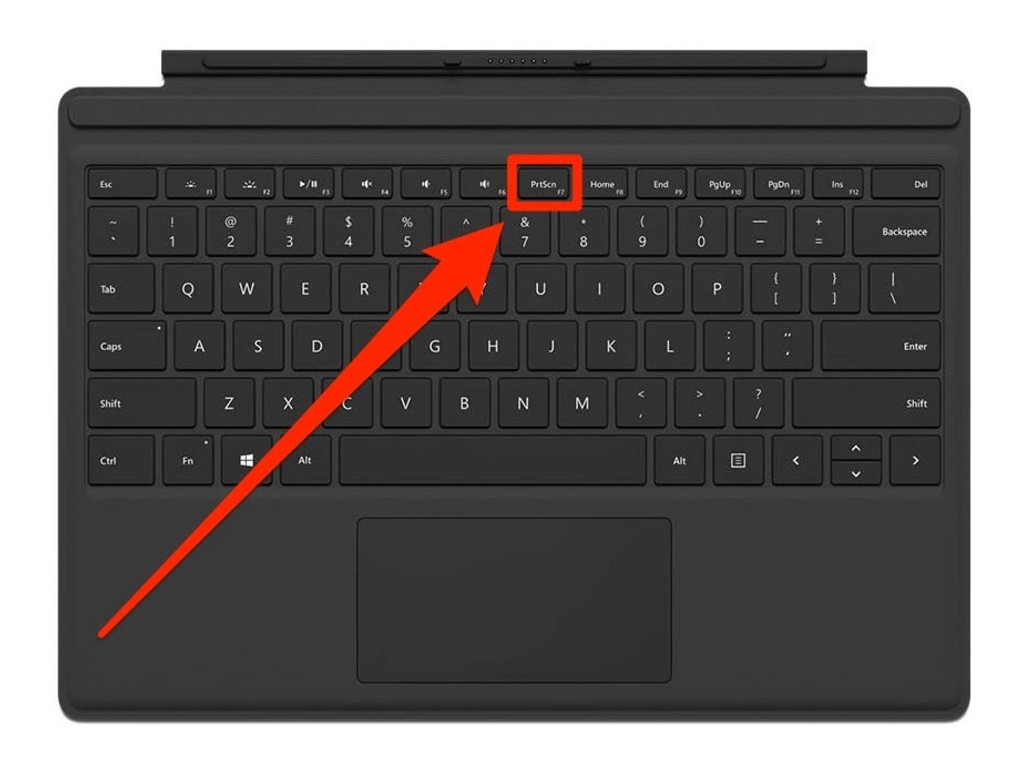
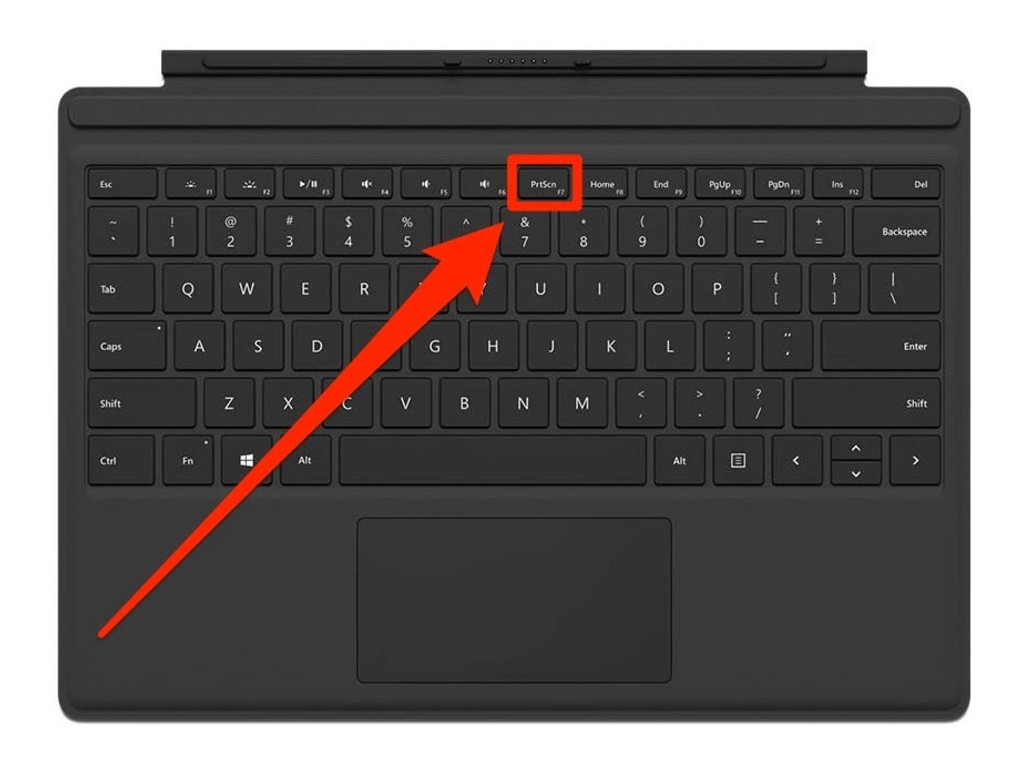
El botón “PrtScn” en realidad tiene una serie de funciones diferentes: al usar combinaciones de teclado, puedes hacer capturas de pantalla de ventanas específicas o solo una parte de la pantalla.
AHORA LEE: Esto es lo que sabemos de la Surface Go 2 de Microsoft, la tablet que se convierte en laptop
TAMBIÉN LEE: Los 35 mejores atajos de teclado de Google Sheets para acelerar tu flujo de trabajo en una Mac o PC