
Guía para aumentar el almacenamiento interno de tu PS5
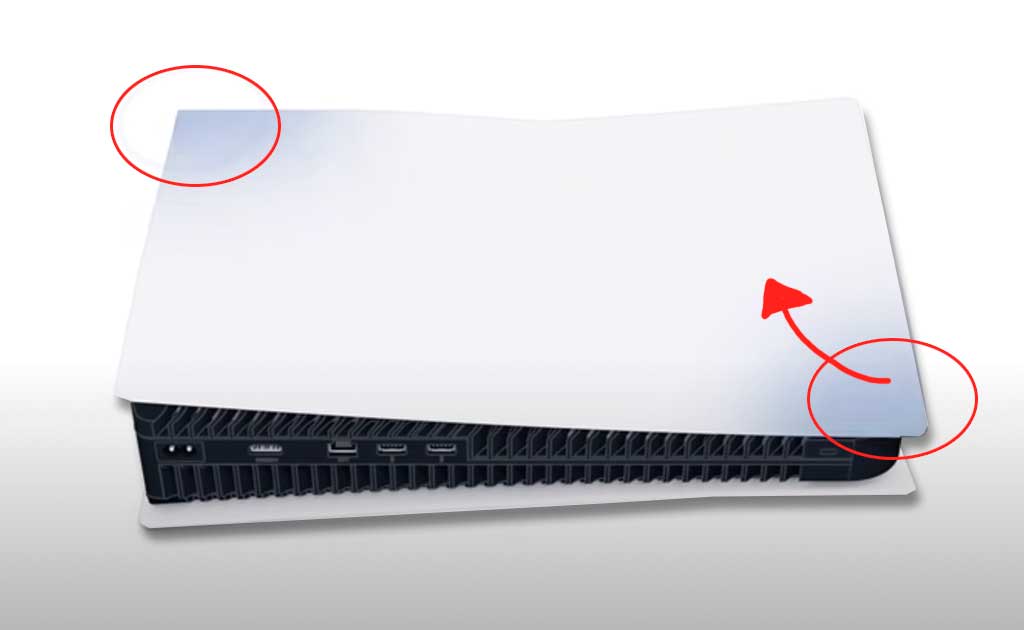
- El próximo año, PlayStation de Sony lanzará nuevos títulos que requerirán de más espacio de almacenamiento; sin embargo, muchos gamers ya se están quedando sin espacio en su PS5.
- La PlayStation 5 viene de fábrica con una capacidad de almacenamiento 825 GB, pero solo se pueden usar alrededor de 670 GB.
- Para expandir la capacidad de almacenamiento interno de tu PS5, puedes montarle un segundo SSD y agregarle varios terabytes. Aquí te decimos cómo puedes hacerlo.
La más reciente consola de Sony, la PlayStation 5 (PS5), cumplió este mes un año de haber salido al mercado. Durante este tiempo, la compañía japonesa ha lanzado solo una fracción de todos los títulos anunciados para este año y el que sigue; sin embargo, los usuarios de la PS5 ya enfrentan un problema peculiar: la falta de almacenamiento y tratar de aumentar el mismo para futuros títulos.
La PS5 equipa de fábrica una unidad de estado sólido (SSD) con una capacidad de almacenamiento de 825 GB (de los cuales solo se pueden usar unos 670 GB); sin embargo, con los tamaños de archivo de los videojuegos siendo cada vez más grandes para aprovechar las tecnologías de la consola, puede que esto ya no te sea suficiente.
Si bien puedes valerte de discos externos o USBs para almacenar nuevos juegos, estos pueden ser estorbosos o tendrías que llevarlos a todos lados junto con tu consola. Afortunadamente, hay otra opción más práctica. La PS5 también cuenta con una ranura de expansión que puedes usar para agregar una SSD adicional para aumentar su almacenamiento considerablemente.
Aquí te explicamos paso a paso lo que debes hacer para aumentar la capacidad de almacenamiento de tu PS5 y darle ese espacio extra para que disfrutes de más videojuegos sin que tengas que borrar otros.
Elige un modelo de SSD compatible con tu PS5
Los modelos de SSD no son exactamente baratos y, desafortunadamente, no todos funcionarán con tu PS5. Por ello, es importante seleccionar al adecuado.
Los SSD vienen con o sin un disipador de calor adjunto. Sony recomienda seleccionar uno con un disipador de calor preinstalado, para asegurarse de que la unidad no se sobrecaliente mientras tu PS5 trabaja. También podrías seleccionar una unidad sin disipador; sin embargo, tendrás que instalarle uno para evitar posibles desperfectos.
Uno de los primeros puntos en los que debes fijarte es que la interfaz de la SSD sea una SSD NVMe M.2 (llave M) compatible con PCI-Express Gen4x4. También es importante fijarse en el tamaño; los compatibles para PS5 son: 2230, 2242, 2260, 2280 y 22110.
El tamaño total de la unidad, incluido el disipador de calor, no debe ser superior a 25 mm de ancho, 110 mm de largo y 11.25 mm de grosor. Sony también recomienda una velocidad de lectura mínima de 5500 megabytes por segundo para la unidad y un tipo de zócalo 3 (llave M).
Prepara tu PS5 y las herramientas que necesitarás
Antes de apagar tu PS5 y desenchufarla para equiparlo con una SSD adicional, es importante asegurarse de que tengas instalado el software más reciente.
Para comprobarlo, solo debes navegar por los siguientes menús en tu PS5:
Configuración> Sistema> Software del sistema> Actualización y configuración del software del sistema> Actualizar software del sistema.
Si tu PS5 dice «Actualizado» en esta pantalla, entonces no tienes de qué preocuparte.
En cuestiones de herramientas, realmente no necesitarás más allá de tus manos y un destornillador #1 cabeza Phillips o de cruz. Por supuesto, asegúrate de realizar todo esto en una superficie firme que esté bien iluminada, así como libre de polvo o escombros (no querrás pelos de tu mascota o migajas dentro de tu PS5).
Antes de comenzar con el proceso de instalación, no olvides tocar un objeto metálico conectado a tierra para eliminar la electricidad estática de tu cuerpo. De lo contrario, se podría dañar tu SSD o PS5.
Quita la cubierta de tu PS5 y retira la ranura de expansión
¡Manos a la obra! Primero, coloca tu PS5 de modo que el logotipo de PS quede hacia abajo y el botón de encendido esté orientado en dirección opuesta a ti.
Luego, usa tu mano derecha para agarrar el borde de la esquina inferior derecha y tu mano izquierda para agarrar el borde de la esquina superior izquierda de la cubierta.
Levanta suavemente la cubierta con la mano derecha; lejos de la mesa y hacia arriba. Esto debería liberar los dos ganchos que unen la PS5 a la cubierta en esa esquina. Luego, con tu mano en la esquina inferior izquierda, desliza suavemente la cubierta hacia ti hasta que se retire por completo.
Verás una cubierta larga y rectangular sobre la ranura de expansión, fijada con un tornillo en la parte superior izquierda de tu PS5, al lado del ventilador.

Hora de usar el destornillador. Gíralo en el sentido contrario a las manecillas del reloj para aflojar y retirar el tornillo pequeño en la parte superior de la cubierta y guárdalo en un lugar seguro. Desliza la cubierta hacia el borde superior de tu PS5 para que se suelte el clip, luego sácalo y déjalo a un lado.

Una vez que retires la cubierta, verás un área verde con cinco orificios para tornillos. Dependiendo del tamaño de la SSD que compraste, usará uno de éstos para asegurarse al PS5.
Primero, retira el tornillo SSD en la ranura superior y déjalo a un lado. Debajo del tornillo, verás un espaciador plateado que parece un pequeño anillo. Este espaciador se utiliza para garantizar que tu SSD se alinee correctamente con la placa de circuito. Finalmente, coloca el espaciador en este agujero.
Monta la nueva SSD

Para instalar la SSD, deberás alinear sus clavijas de conexión, con la placa de circuito de la PS5. La forma más sencilla de hacer esto es inclinar ligeramente la SSD, de modo que la parte superior (donde irá el tornillo) esté más alta horizontalmente que la parte inferior. Luego, presiona firmemente la SSD en la placa hasta que escuches un clic.
A continuación, empuja suavemente la parte superior del SSD hacia abajo para que el orificio de la parte superior se alinee con el orificio donde colocaste el espaciador. Asegura la SSD con el tornillo que habías retirado anteriormente.
Vuelve a colocar la cubierta de la ranura de expansión inclinándola de la misma manera que con la SSD, de modo que el clip de la parte inferior se alinee con el orificio, luego presiónala firmemente hacia abajo y vuelve a atornillarla.
Enciende la PS5 y formatea el SSD
Hora de la verdad: vuelve a conectar tu PS5 y enciéndelo.
Lo primero que deberías ver es una pantalla que dice que necesitas formatear tu SSD M.2 para poder usarlo. Aparecerán dos opciones en la parte inferior de la pantalla: «No formatear y apagar PS5» y «Formatear SSD M.2»; selecciona la opción de formatear.
Una vez que se haya formateado la nueva SSD, la PS5 mostrará una nueva ventana con la velocidad de lectura de la unidad y luego otra que dice que se formateó correctamente.
Para cambiar la unidad en la que están instalados tus juegos, navega por los siguientes menús: Configuración> Almacenamiento> Ubicación de instalación y elige M.2 como la nueva ubicación.
¡Y listo! Tu PS5 ya cuenta con más capacidad de almacenamiento.
AHORA LEE: Comprar una PlayStation 5 será difícil hasta algún momento de 2022, dijo Sony a analistas
TAMBIÉN LEE: Sony anuncia alianza con Discord; buscará integrar los servicios de la app con PlayStation
Descubre más historias en Expertos en Línea
Síguenos en Facebook, Instagram, Twitter, LinkedIn y YouTube
AHORA VE: